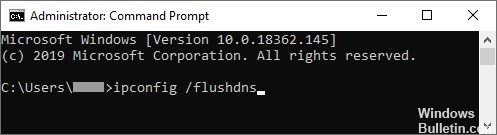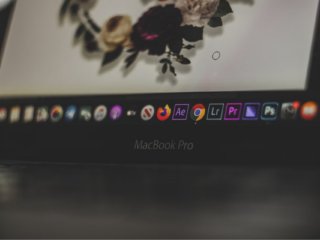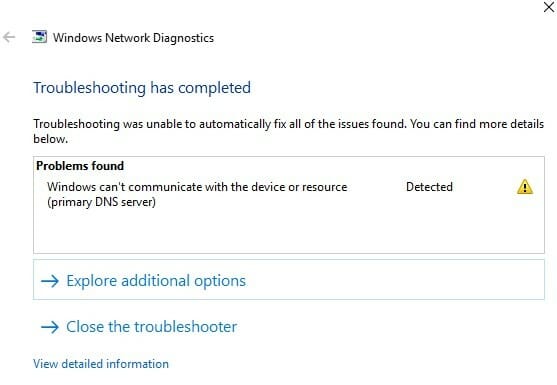
This article will teach you how to troubleshoot common problems with Windows 10.
The windows can’t communicate with the device or resource (primary dns server) windows 7 is a problem that has been present for a while. Microsoft has released 3 fixes to fix the issue.
Update: Use our optimization tool to stop receiving error messages and slowing down your machine. Click here to get it right now.
Nothing is more frustrating than being unable to access the Internet due to a Windows problem. The error notice “Windows cannot connect with a device or resource” is frequent and may rapidly derail your plans.
There’s no need to worry if you get this warning. We’ll go through what this mistake implies and how to correct it.
What causes a device or resource (the main DNS server) to fail to connect to Windows?
DNS issues, corrupt, obsolete, or incompatible network device drivers, corrupt DNS cache, and an incorrectly set Hosts file are the most common reasons of this network error.
Anyway, without spending any time, let’s learn how to use the method below to repair Windows that can’t connect to a device or resource.
How do I solve Windows not being able to connect to a device or resource (primary DNS server)?
Updated in October 2021:
You may now use this program to avoid PC issues such as file loss and viruses by utilizing it. It’s also a fantastic method to get the most out of your computer’s performance. The application easily resolves common Windows system problems – no need to spend hours debugging when you have the correct answer right at your fingertips:
- Step 1: Get the PC Repair & Optimizer Tool (Microsoft Gold Certified for Windows 10, 8, 7, XP, and Vista).
- Step 2: Select “Start Scan” to look for Windows registry issues that may be causing your computer to malfunction.
- Step 3: To correct all problems, click “Repair All.”
Delete the DNS cache
- In the taskbar’s search bar, type Command Prompt.
- Right-click the results and choose Run as administrator.
- Press Enter on your keyboard after typing ipconfig /flushdns.
- Close the popup when you see the message “Successfully flushed the DNS Resolver Cache.”
- Check to see whether you can now access the Internet.
Changing the parameters for IPV4 and IPV6
- Press R on your keyboard while holding down the Windows key. The Run application will open.
- Click OK after typing ncpa.CPL. The window for Network Connections appears.
- Select Properties from the right-click menu of the network you’re using.
- Double-click TCP/IPv4 (Internet Protocol Version 4).
- Select Obtain an IP address automatically and Obtain DNS server address automatically on the General tab.
- When you’re done, click OK.
- Double-click TCP/IPv6 (Internet Protocol Version 6).
- Select Obtain an IP address automatically and Obtain DNS server address automatically on the General tab.
- When you’re done, click OK.
- Restart the computer after clicking OK in both windows.
- Connect to the Internet once your computer has restarted.
Directly updating the driver from Windows
- Press R while holding down the Windows key. This will start the Run program.
- To launch the Device Manager, type devmgmt.MSC and click OK.
- Click the arrow symbol to expand the Network Adapters section.
- Select Update Driver from the context menu when you right-click on the audio driver.
- Select Check for driver software updates automatically.
- If Windows detects an updated driver, it will download and install it on your computer automatically.
- Check to check whether you can connect to the Internet after restarting your computer.
Resetting your internet connection
- In the taskbar’s search bar, type Command Prompt.
- Right-click the results and choose Run as administrator.
- Enter the four instructions below. To run a command, press the Enter key after each one: ipconfig /release ipconfig /renew ipconfig /registerdns ipconfig /flushdns ipconfig /registerdns ipconfig /registerdns ipconfig /registerdns ipconfig /registerdns ipconfig
- Restart the computer after closing the command prompt.
- Then, to test the connection, try connecting to the Internet.
RECOMMENDED: To fix Windows problems and improve system performance, go here.
Most Commonly Asked Questions
When your computer can’t connect to the main DNS server configured by your Internet Service Provider, the error message “Windows cannot connect to the machine or resource (primary DNS server)” appears. When you can’t connect to the Internet, this error message shows in the network diagnostics.
- Make use of the command prompt.
- Disable peer-to-peer Windows update downloads.
- The network card drivers need be reinstalled.
- Change the power settings as necessary.
- Verify that the Microsoft LLDP driver is turned on.
- To resolve DNS problems in Windows 10, restart the computer.
- Configure the DNS server manually (recommended).
- Your network drivers should be uninstalled and reinstalled.
- Set your MAC address manually.
- Clear the DNS cache on your computer.
- The network drivers should be updated.
- Update the router firmware to the most recent version.
- Drivers should be updated.
- Windows itself may be used to update the drivers.
- Using a third-party program, update your drivers.
- Clear the DNS cache on your computer.
- Your connection settings should be reset.
The windows can’t communicate with the device or resource windows 10 is a problem that has been present for a while. Windows 10 has released 2 fixes to fix the issue.
{“@context”:”https://schema.org”,”@type”:”FAQPage”,”mainEntity”:[{“@type”:”Question”,”name”:”How do I fix windows Cannot communicate with the device or resource primary DNS server?”,”acceptedAnswer”:{“@type”:”Answer”,”text”:””}},{“@type”:”Question”,”name”:”What does it mean when Windows cant communicate with the device or resource primary DNS server?”,”acceptedAnswer”:{“@type”:”Answer”,”text”:”
When Windows cannot communicate with the device or resource primary DNS server, this means that Windows is unable to resolve names of resources on the network.”}},{“@type”:”Question”,”name”:”How do I fix device or resource DNS server is not responding?”,”acceptedAnswer”:{“@type”:”Answer”,”text”:”
If your device is not connecting to the internet, you may need to check the DNS server on it. You can do this by going into Settings > Wi-Fi and then selecting your network from the list of available networks. In the IP address field, you will see a number that starts with 8, which is your DNS server.”}}]}
Frequently Asked Questions
How do I fix windows Cannot communicate with the device or resource primary DNS server?
What does it mean when Windows cant communicate with the device or resource primary DNS server?
When Windows cannot communicate with the device or resource primary DNS server, this means that Windows is unable to resolve names of resources on the network.
How do I fix device or resource DNS server is not responding?
If your device is not connecting to the internet, you may need to check the DNS server on it. You can do this by going into Settings > Wi-Fi and then selecting your network from the list of available networks. In the IP address field, you will see a number that starts with 8, which is your DNS server.
Related Tags
- azure vm windows can’t communicate with the device or resource (primary dns server)
- windows can’t communicate with the device or resource (primary dns server) reddit
- windows can’t communicate with the device or resource ethernet
- windows can’t communicate with the device or resource dns server
- windows can’t communicate with the device or resource 2020