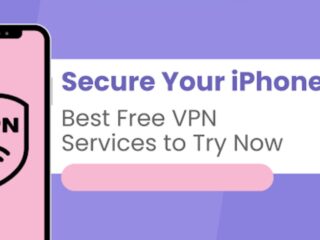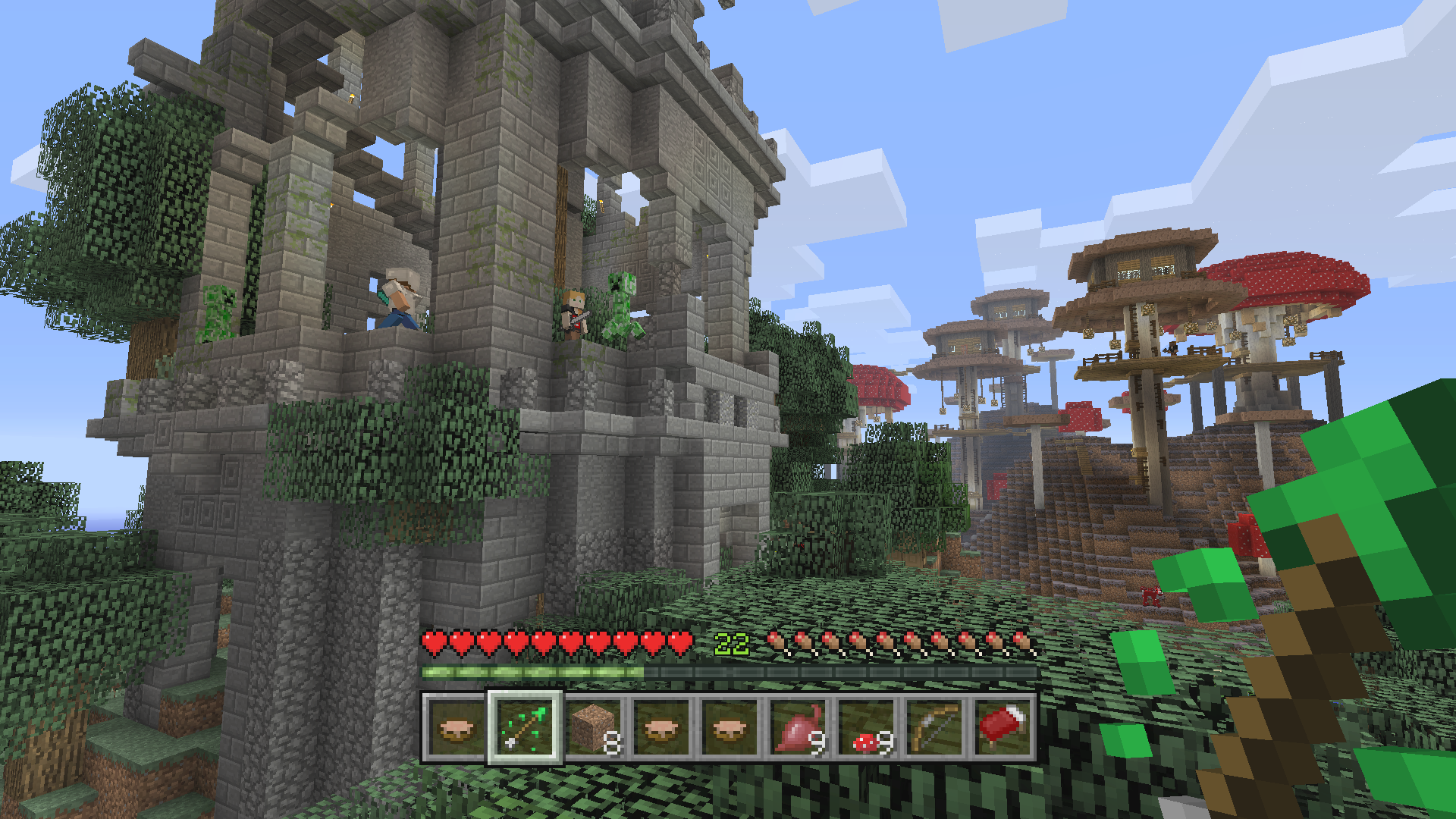
If you’re in the market for a new laptop, but don’t want to spend too much money on it because of your budget, Minecraft is now available on Chromebooks. Here’s how to install and run the game.
The “chromebook minecraft” is a way to get Minecraft on Chromebook. The process is simple, but will require some effort.
It’s reasonable to assume that if you have a phone or a computer with internet access and haven’t heard about Minecraft, you’re lying.
Minecraft is a very popular game from Mojang Studios in which a large number of users work together to construct stunning 3D worlds out of bricks.
Meet a plethora of other creatures along the road and construct anything you want, and it is only the top of the Minecraft iceberg.
You’ve just purchased (or previously owned) a Chromebook and have decided to play Minecraft for fun or peer pressure.
So, how can you get Minecraft on your Chromebook?
There are three versions of Minecraft available nowadays: Minecraft Education Edition, Bedrock Edition, and Java Edition, and all three can be installed on a Chromebook with some tweaked settings because the game isn’t compatible with Chromebook’s default settings, and there are a few things to keep in mind.
Here’s a step-by-step explanation on how to install Minecraft on a Chromebook, as well as other important information.
Also see: What is Minecraft’s Curse of Binding?
What is the best way to get Minecraft on a Chromebook?
Here’s a rundown of all three Chromebook versions that are in some way or another playable on Chromebook.
Minecraft: Education Edition is a game developed by Mojang.
After the Bedrock Edition was banned on Chrome OS, Minecraft produced the Education l Edition. The game is primarily used to encourage pupils’ creativity and problem-solving abilities.
Minecraft: Education Edition is available for Chromebooks that are given to students by their schools.
The most important need is that the Chromebook machine you intend to utilize for the game has Android Apps enabled.
Although Chromebooks allow Android applications (and Linux apps are on the way), whether or not the support is granted is entirely up to the school administration. It’s as simple as downloading once the support is provided.
On Chromebooks, How Do I Install Minecraft: Education Edition?
Here’s how to get the game installed on your Chromebook (issued by schools).
Step 1: Request that your Chromebook’s administrator enable Google Play Store functionality. You may turn on the Google Play Store by going to Settings >> Google Play Store >> Turn ON in the Google Play Store.
Step 02: Once your access has been allowed, look for Minecraft: Education Education on the Google Play Store and install it on your Chromebook.
Step 03: You’ll get 10 free logins, after which you’ll need to pay for a membership to play the game. You must also use your school account to log in.
Also see: Everything You Need to Know About Minecraft’s Curse Of Vanishing
Minecraft: Bedrock Edition is a game developed by Mojang.
Minecraft: Bedrock Edition has gotten a lot of attention, and it’s the most popular Minecraft version with multi-platform compatibility for iOS and Google Play.
In mid-2020, Google announced that Bedrock Edition support will be discontinued. This means that, although you can play Minecraft: Bedrock Edition on your Chromebook, you’ll have to do it on Linux. Here’s how you accomplish it, and it’s a little technical.
How Do I Install Minecraft: Bedrock Edition on a Chromebook Using Linux?
Because the Android applications for Minecraft: Bedrock Edition for Chromebooks are no longer supported, you’ll need to utilize Linux as an intermediary to provide a layer of compatibility for the game on Chromebooks. This is how it’s done.
Step 1: First, enable Linux applications on your Chromebook by going to Settings >> Advanced >> Developers and enabling “Linux development environment (beta)”.
Step 02: Once Linux is installed on your Chromebook, open Linux Terminal.
Step 03: Type “sudo apt install flatpak” (Unless otherwise indicated, do not use quotation marks where I have provided a command).
Step 04: Type the following command –
flathub https://flathub.org/repo/flathub.flatpakrepo sudo flatpak remote-add —if-not-exists flathub
and then press Enter.
– – – – – – – – – – –
flathub io.mrarm.mcpelauncher sudo flatpak install
Step 06: Open “Bedrock Launcher” under Chrome’s Linux Apps (search for it if you don’t know where it is).
Step 07: Finish by signing in with your Google Play and Microsoft accounts.
Java Edition of Minecraft
This is the most complex version of Minecraft, and it demands top-of-the-line technology. This implies that if you have a low-spec Chromebook, it may not operate properly or at all. To install the Java Edition, you’ll need Linux.
Also see: Minecraft: How to Find Buried Treasure (the Easy Way)
On Chromebooks, how do you install Minecraft: Java Edition?
To begin, you must first activate Linux on your Chromebook. Turn on “Linux development environment (Beta)” in Settings >> Advanced >> Developers >> and open Linux Terminal.
Step 02: First, type the following command –
sudo apt-get upgrade -y && sudo apt-get update && sudo apt-get upgrade -y
Step 03: Next, copy and paste Minecraft.deb for the Debian file into the “Linux Files” folder.
Step 04: Finally, double-click the Minecraft.deb file to run and install it. It will just take a few moments. This is your newly installed Minecraft Launcher.
Step 05: Next, open Minecraft Launcher on your Chromebook by searching for it.
Step 06: Start the game, login in with Google/Microsoft when requested, and you’re done.
Note: For smooth gaming on Chromebooks, I suggest changing the following settings in Minecraft: Java Edition.
- To begin, go to Settings >> Mouse Settings >> and choose “Hyperspeed” from the drop-down menu.
- On the Google Chrome URL bar, type “chrome:/flags/#exo-pointer-lock” to activate “Pointer lock for Linux programs” and restart the computer.
Phrases to End With
According to the aforementioned requirements and settings, all three versions of Minecraft are compatible with Chromebooks.
There is no independent installation method, so you’ll have to rely on these workarounds to enjoy the game that millions of people love.
I’d suggest starting with the first two versions of Minecraft and save the third version for high-end PCs exclusively, although it’s still available if you want it.
Also see: Linux Gaming: The 5 Best Distributions for Linux Gaming.
Watch This Video-
Minecraft is a game that has been around for a long time. Minecraft on Chromebook is possible with the help of an “alternative download” – which will allow you to play Minecraft on your Chromebook. Reference: minecraft alternative download.
Frequently Asked Questions
Can you play Minecraft on a Chromebook?
A: Not at the moment. However, there are some games such as Minecraft that can be played on Chromebooks with a handful of specific tweaks and hacks.
How do you install Minecraft on a Chromebook 2021?
A: With the latest update, Nvidia has finally made it possible for your Minecraft. Again this is only on a Chromebook 2021 and not any other model of Chromebook or laptop running Linux or Windows.
What version of Minecraft works on Chromebook?
A: Minecraft for Chromebook is currently only compatible with the education edition. This means that it cannot be played in any form unless used on an educational establishment, school or university setting.
Related Tags
- how to get minecraft on chromebook without linux
- hp chromebook 14 minecraft
- how to get linux on chromebook
- how to play minecraft on chromebook at school
- minecraft windows 10 on chromebook