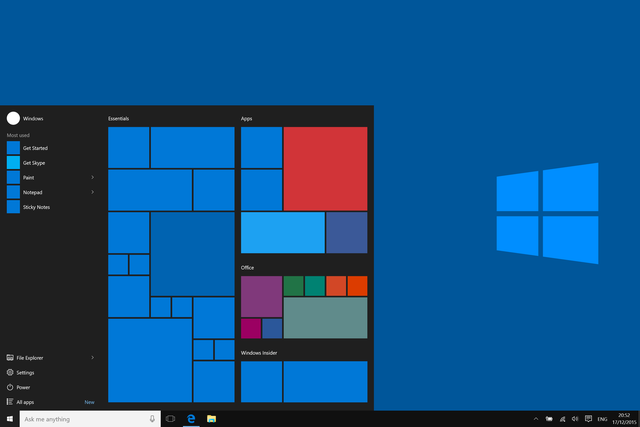
If your Windows 10 Start Menu is not working properly, there are a few things you can try. This article will outline the steps to fix this issue and get back your Start menu in action!.
The “windows 10 start menu not working 2020” is a problem that has been present for a while. This article will give you some solutions on how to fix the issue.
-Advertisements-
We feel that many users, like me, utilize the Start menu in Windows 10 to access the bulk of apps and functions.
However, if customers encounter a problem with the Start Menu in Windows 10, it may be quite frustrating. Well, there are a few excellent and effective solutions to this problem.
In this post, we’ll teach you how to simply solve the Windows 10 Start Menu not functioning problem.
If the Start Menu in Windows 10 isn’t working, here’s how to fix it.
Windows Explorer may be restarted by doing so.
Windows Explorer is one of the most significant operations in Windows 10, and its failure has a lot to do with the failure of the Windows 10 Start Menu.
As a result, the first thing you may do is restart it.
Step 1: At the same time, press the “ctrl+alt+delete” keys.
Step 2: Select ‘Task Manager’ from the menu.
Step 3: Select ‘Windows Explorer’ from the ‘Processes’ tab under the ‘Processes’ menu.
Step 4: Select ‘Restart.’
That’s all there is to it, and the issue will be solved.
By Keeping Your Windows Up-to-Date
To access Settings, use the “Windows+I” key.
Step 2: Select ‘Update & Security’ from the drop-down menu.
Step 3: Select ‘Check for updates’ from the drop-down menu.
Install any required updates, restart your computer, and the problem should be resolved.
-Advertisements-
By Registering for a New Account
If you don’t want to go through the hassle of trying several techniques to solve your Windows 10 Start Menu not functioning, this might be a quick cure for you.
Step 1: Type “Settings” into the Windows search box and press Enter.
Step 2: Select ‘Accounts’ from the drop-down menu.
Step 3: From the left-hand menu, choose ‘Family & other users.’
Step 4: Select ‘Add another user to this computer.’
To test whether the problem has been addressed, create a new account, sign out, and then sign in with the new account.
-Advertisements-
SFC (Secure File Copy) is a command that allows you to copy files from
The System File Checker utility can help you resolve a variety of issues with damaged files in Windows. Here’s how to put it to use:
Step 1: Type “cmd” into the Windows search box, then right-click to choose “Run as administrator.” Alternatively, hold down the “Windows+R” key while typing “cmd” and pressing enter.
Step 2: Type the following at the Command Prompt:
sfc /scannow sfc /scannow sfc /s
and then press enter.
Allow the utility to finish its job, and then restart your computer after the scan is complete. This will solve your issue.
With the help of Powershell
Step 1: Press “Windows+R” on your keyboard, then type “Powershell” and press enter.
Step 2: Now put the following command into the command prompt:
Get-AppXPackage -AllUsers | Foreach Add-AppxPackage -DisableDevelopmentMode -Register “$($_.InstallLocation)AppXManifest.xml” Get-AppXPackage -AllUsers | Foreach Add-AppxPackage -DisableDevelopmentMode -Register “$($_.InstallLocation)AppXManifest.x
and then press enter.
Allow some time for it to reinstall all of the default Windows programs, which should resolve the issue. Simply restart your computer after the process is completed.
By Reconstructing the Index
Step 1: Press the “Windows+R” key on your keyboard.
Step 2: Hit enter after typing “control /name Microsoft.IndexingOptions.”
Step 3: At the bottom of the page, click ‘Modify.’
Step 4: Select ‘Show all locations’ from the drop-down menu.
Step 5: Uncheck all of the boxes that were previously checked when you clicked. Then choose OK.
Step 6: Select ‘Advanced’ from the drop-down menu.
Step 7: Under the ‘Troubleshooting’ part of the ‘Index Settings’ page, choose the ‘Rebuild’ option. It’s possible that you’ll see a notification stating that the procedure will take some time. Click the OK button.
Step 8: Restart your computer after the rebuilding process is complete.
That’s all; if your Windows 10 Start Menu isn’t functioning, this should solve it.
By Restarting Your Computer
This is the last option for resolving the Windows 10 Start Menu not functioning problem; however, before you do so, make a backup of your stuff.
Step 1: Press “Windows+R” on your keyboard, then type “Powershell” and press enter.
Step 2: Now enter the command below.
systemreset
and then press enter.
Step 3: Choose ‘Keep my files’ from the drop-down menu. Once you’ve done that, the wizard will display a list of applications that will be uninstalled; if you’re OK with it, click ‘Next.’
Alternatively, you may use the ‘Remove everything’ option to fully restore your PC to factory settings.
Allow the wizard to finish the resetting procedure now. It will take some time, but you will be able to fix your problem.
If it doesn’t work, you’ll have to manually format your machine and reinstall Windows 10.
Conclusion
That was all there was to it for how to repair a non-working Start Menu in Windows 10. We hope this information will assist you in resolving the problem, and if you have any questions, please contact us.
Also see: How to Fix a Broken Taskbar on Windows 10
The “windows start menu not working” is a common problem for Windows 10 users. There are many solutions that you can try to fix the issue.
{“@context”:”https://schema.org”,”@type”:”FAQPage”,”mainEntity”:[{“@type”:”Question”,”name”:”Why is the Windows 10 Start menu not working?”,”acceptedAnswer”:{“@type”:”Answer”,”text”:”A: The Start menu is now supported by Microsofts Edge browser and not the Windows 10 desktop environment.”}},{“@type”:”Question”,”name”:”How do I fix start menu not working?”,”acceptedAnswer”:{“@type”:”Answer”,”text”:”A: The menu may not be working because a firewall or antivirus program is blocking it. You should disable these programs and try again.”}},{“@type”:”Question”,”name”:”How do I get my start menu back to normal in Windows 10?”,”acceptedAnswer”:{“@type”:”Answer”,”text”:”A: Unfortunately, Microsoft does not allow users to change the settings of their start menu in Windows 10.”}}]}
Frequently Asked Questions
Why is the Windows 10 Start menu not working?
A: The Start menu is now supported by Microsofts Edge browser and not the Windows 10 desktop environment.
How do I fix start menu not working?
A: The menu may not be working because a firewall or antivirus program is blocking it. You should disable these programs and try again.
How do I get my start menu back to normal in Windows 10?
A: Unfortunately, Microsoft does not allow users to change the settings of their start menu in Windows 10.
Related Tags
- windows 10 start menu won’t open 2021
- windows start button not working windows 10
- windows 10 start menu not working registry fix
- windows 10 start menu search not working
- windows button not working windows 10











