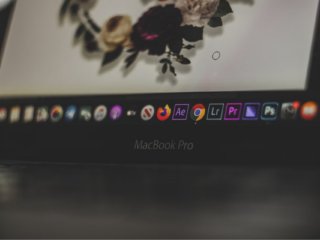We all know that keyboard shortcuts are the fastest way to get things done on Windows. But it turns out there are a lot of them, and they can be hard to remember. This article will give you some tips on how to make your life easier by using keyboard shortcuts for common tasks in Windows 11.
The windows 11 keyboard shortcuts is a series of instructions on how to use keyboard shortcuts in Windows.
Tyrsina, Radu
Founder and CEO
Since his first PC, a Pentium III, Radu Tyrsina has been a Windows enthusiast (a monster at that time). For most of his generation’s youngsters, the Internet was a source of entertainment… Read more
- The keyboard shortcuts in Windows 11 may help you save time while you’re online.
- Microsoft has launched a slew of new features that will make your job easier.
- Even though Windows 11 includes new keyboard shortcuts, many of them are the same as in earlier versions of Windows.
We suggest Restoro PC Repair Tool to repair a variety of PC issues: This program will fix common computer problems, protect you against file loss, viruses, and hardware failure, and optimize your PC to run at its best. In three simple actions, you can immediately fix PC problems and eliminate viruses:
- Download the Restoro PC Repair Tool, which includes patent-pending technologies (patent available here).
- To identify Windows faults that may be causing PC difficulties, click Start Scan.
- To address problems that are impacting your computer’s security and performance, click Repair All.
- This month, 0 readers have downloaded Restoro.
Although Windows 11 introduced several new and exciting features, certain elements of the prior OS remained unchanged.
There may be instances when you need to execute certain tasks or access particular files right away. As a result, in today’s post, we’ll show you how to utilize Windows 11 keyboard shortcuts in a fun way.
These keys, or combinations of keys, offer an alternative to using a mouse to accomplish a task.
In addition to a new user interface, Windows 11 has new keyboard shortcuts that may help you enhance the efficiency of your workflow.
But first, let’s look at why using them while working on your computer is a smart idea.
Why should I utilize the keyboard shortcuts in Windows 11?
1. They increase output.
First and foremost, they take less time to use than conventional mouse options. And why is it the case? Because you aren’t always reaching for the mouse.
2. You can learn to multitask like a pro.
Life necessitates multitasking. If you work in programming, writing, digital research, or a similar field, you’ve undoubtedly found yourself juggling hundreds of open tabs at some point.
Knowing the proper shortcuts enables you to locate the tab you’re looking for in less than a second.
As previously said, this article will provide some helpful suggestions for using Windows 11 keyboard shortcuts. We’ve put up a checklist to help you out, so make sure you go through it thoroughly.
How do I utilize the keyboard shortcuts in Windows 11?
1. Launch the Action Center
To do so, hit the Windows + A keys on your keyboard at the same time. This shortcut was also accessible in Windows 10, but it functions in Windows 11 a little differently.
While in the previous design, this button could access the Control Center as well as the Notification Panel, it now only opens the Action Center with the Quick Settings panel on the current OS desktop.
If you’re wondering why there’s a difference, it’s because Microsoft split Action Center and Notifications Panel.
2. Go to the Notification Panel.
In Windows 11, the Win + A keyboard shortcut to access the Notification Panel is no longer available. You may, however, use the Win + N keyboard shortcut. This is a fantastic new built-in feature.
It enables you to access the Notification Panel, which is currently hidden in the System tray under the clock icon.
3. Go to Snap Layout.
Snap Layouts is a new feature in Windows 11 that builds on Windows 10’s Snap window management. To go there quickly, hold down the Windows + Z keys at the same time.
When you hover over the Maximize button on any current window, it opens a pop-up window that displays potential Snap window configurations. Snap Assist is another name for it.
If this option is disabled, then this simple technique to enable Snap layouts on Windows 11 would undoubtedly assist.
If you change your mind, feel free to read our tutorial on how to deactivate Snap layouts on the most recent OS.
4. Download the Windows 11 widgets
To do so, just press the Windows + W keys. One of the new fantastic features that makes Windows 11 incredibly user-friendly is the Windows widgets experience.
This option gives you instant access to information such as the weather, news, and even your calendar.
Widgets are useful, but some users seem to be searching for methods to get rid of them. If you feel the same way, here are several simple ways to turn off widgets in Windows 11.
What additional Windows 11 keyboard shortcuts are there?
The sections above demonstrate how to utilize the new Windows 11 keyboard shortcuts.
However, you should try some additional choices that were also accessible on Windows 10 to guarantee that you get the most out of it.
There are many possible combinations, but we’ll just show you the ones that you’ll use on a regular basis.
- Win + X – This will take you to the context menu for the Start button. This method achieves the same result as right-clicking on a Windows icon with your mouse, but it takes considerably less time.
- Using the Win + S keys will allow you to quickly launch Windows Search. Keep in mind that you may accomplish the same result by using the Win + Q combo.
- Using the Win + R shortcut, you may access the Run dialog box. It allows you to access applications, files, documents, and other resources in a flash. All you need to know is the appropriate launch command (take the picture below just as an example).
- Using Win + I instead of tedious mouse clicks to go to the Windows Settings menu will save you time.
- Use the Win + L keys — This is a fast and convenient way to lock your computer. It’s perfect for your office, where you need to keep computers secure while you’re not there.
- Use the Win + Shift + S keys to pick and capture portions of the screen – This allows you to choose and capture any region of your desktop. And this is only feasible with Snip & Sketch’s help. Of course, there are several more ways to capture a screenshot in Windows 11 that you should try as well.
- Win + E — This shortcut will take you straight to File Explorer.
As you can see, there are a lot of keyboard shortcuts in Windows 11 that you may utilize to make your life easier. We suggest storing them someplace you can easily retrieve them when required since they are very efficient.
This post discussed some of the changes between Windows 10 and Windows 11, but you should also look into the other differences between the two operating systems.
Are you looking forward to these features? Do you need any more information on this subject? If that’s the case, please write a remark in the box below.
Was this page of assistance to you?
Thank you very much!
There are insufficient details It’s difficult to comprehend Other Speak with a Professional
Start a discussion.
The windows 11 keyboard shortcuts not working is a common problem that many Windows users have. This article will show you how to use keyboard shortcuts in Windows 11.
Frequently Asked Questions
How do I use all keyboard shortcuts?
You can find a list of keyboard shortcuts here.
How do I navigate in Windows 11?
In Windows 11, you can use the keyboard or mouse to navigate. You can also use the touchpad on your laptop if it has one.
How do I activate keyboard shortcuts?
For the keyboard shortcuts to work, you must first enable them in the settings of Beat Saber. From there, you can assign a key for each shortcut that you want.
Related Tags
- windows 11 shut down shortcut key
- windows 11 shortcut keys pdf
- keyboard shortcuts windows 10
- windows 11 task view shortcut
- windows 11 keyboard layout