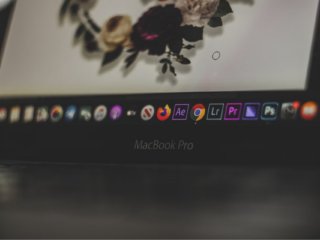Windows 10 introduced a new design for the desktop icons, which has been met with mixed feedbacks. The old desktop icons are still available in the Settings app and can be restored by following these steps.
The windows 11 icons is a tutorial on how to bring back the old desktop icons in Windows.
Claudiu Andone is a writer who lives in Romania.
Expert in Windows and Software
Claudiu, a veteran of the computer and scientific press, is focused on everything fresh from Microsoft. His sudden interest in computers began when he was a child and saw the first Home Computer. However, his… Continue reading
- Whether you’ve misplaced them or wish to restore them on Windows 11, this article will walk you through the process.
- The process includes utilizing the new OS’s Personalization options.
- Don’t worry, even if your Windows copy isn’t enabled, we’ll assist you with changing the icons.
We suggest Restoro PC Repair Tool to repair a variety of PC issues: This program will fix common computer problems, protect you against file loss, viruses, and hardware failure, and optimize your PC to run at its best. In three simple actions, you can immediately fix PC problems and eliminate viruses:
- Download the Restoro PC Repair Tool, which includes patent-pending technologies (patent available here).
- To identify Windows faults that may be causing PC difficulties, click Start Scan.
- To address problems that are impacting your computer’s security and performance, click Repair All.
- This month, 0 readers have downloaded Restoro.
In terms of interface and aesthetics, Windows 11 differs significantly from Windows 10. It’s fantastic for some, but it’s not for everyone.
We’ll teach you how to alter the icons on your desktop back to how they used to appear or replace them with others, whether you’re sentimental or simply can’t stand it.
Our tutorial will also assist you if you have lost some icons and wish to recover them, as well as how to locate icons if they have completely vanished.
The Desktop Icon Settings are found under the Personalization option, as you will see later, and you will not be able to access them via the menu if your Windows 11 is not active.
We also have a fantastic tutorial on how to activate Windows 11 on a virtual machine that may assist you with this issue.
However, we have a fantastic solution that will allow us to avoid this problem. Because the process is similar to that of Windows 10, you should be able to follow it with ease.
How can I display icons on my desktop?
First and foremost, if you are unable to view any desktop icons, the option may have been disabled, which we will immediately address.
- Hover your mouse cursor over the View option at the top of the list after right-clicking on a free area on your desktop.
- Now, on the right, make sure that the option to Show desktop icons is selected. If it isn’t already enabled, click it to do so.
If this option is not selected, no icons will appear on your desktop. Of course, if you wish to conceal them again, you may use the same method.
Now we can finally focus on the issue at hand, restoring or just replacing the old desktop icons in Windows 11.
In Windows 11, how can I get my previous desktop icons back?
1. Make use of the Personalization feature.
- Personalize an empty area on your desktop by right-clicking on it.
- Then choose Themes from the drop-down menu.
- Select Desktop Icon Settings from the drop-down menu.
- Check the boxes next to the icons you wish to show on your desktop, then click Apply and OK to save your choices.
- This is also the time to alter the look of the icons. Simply choose the Change icon option after clicking on one of the icons.
- You may now choose any icon from the list and modify it by clicking the OK button.
- However, if you wish to replace it with a Windows 10 icon, you’ll need to transfer the imageres.dll from the previous OS into Windows 11.
- If you have access to a Windows 10 machine, open File Manager by pressing the Windows key + E and go to the following path: C:WindowsSystem32
- Now, using the Ctrl + C key combination, locate the imageres.dll file and copy it.
- After that, paste the file in the same System32 folder as Windows 11 and replace or rename it imageres1.dll, then choose the resource in the Desktop Icon Settings box.
- Simply pick the new imageres1.dll from the System32 location where you copied it using the Browse option in the Change Icon window.
If you don’t have access to a Windows 10 machine, you may get the imageres.dll file from a trustworthy source online. If you don’t, you risk being infected with malware.
2. Make use of the Run app
- Start the Run program by pressing the Windows key + R.
- To execute the command, type it and hit Enter or click OK: ,, desk.cpl
- This will bring up the Desktop Icon Setups box, where you may make changes to the icons. Start at step 4 and repeat the process from the first solution.
Essentially, this method works around the issue that your copy of Windows 11 isn’t enabled, preventing you from accessing the Personalization options.
In Windows 11, how can I add icons to my desktop?
Make use of the shortcut feature.
- Select Shortcut by right-clicking on a blank area on your desktop, hovering the mouse pointer over the New option, and then selecting it.
- Now you have the option of typing the location of the program or file you wish to add on the desktop or using the Browse button to choose the file’s location.
- For example, we searched for the Music folder, checked it off the list, and then clicked OK.
- We typed the address into the path box and then pressed the Next button.
- You may now rename the shortcut to anything you want and click Finish.
- So there you have it! As expected, the Music folder shortcut appeared on the desktop.
This is just an example; you can do the same with any other program, file, or folder. Remember that a shortcut is just a reference to your real content, not the file or folder itself.
To put it another way, if you create a shortcut to a file on your desktop, you may open or execute it, but if you attempt to send it in an e-mail, you will only receive the shortcut, not the file itself.
Use the drag-and-drop method.
- To open File Manager, press Windows key + E.
- Click and hold the file, folder, or program on the desktop, then drag it outside the window and release the mouse button.
- The Music shortcut icon was added to the desktop, as seen in our picture.
- If you wish to rename it, just right-click it and choose Rename from the menu.
You should be aware that dragging and dropping a file or folder onto your desktop will result in a copy of the file or folder.
It’s crucial since copying a big folder to the desktop will take up extra space on your hard disk.
Instead, hit and hold the Alt key before completing the drag-and-drop process to create a shortcut.
You may create as many shortcuts as you like, but cluttering your desktop with files and shortcuts won’t help you organize your computer.
In this case, though, we have a fantastic tutorial on how to pin applications to the Start menu and Taskbar that you may find helpful.
We hope that this post has shown you how to restore the old desktop icons in Windows 11 and how to add additional icons and shortcuts if necessary.
If you have any questions or ideas, please leave them in the comments area below and we will respond as quickly as possible.
Was this page of assistance to you?
Thank you very much!
There are insufficient details It’s difficult to comprehend Other Speak with a Professional
Start a discussion.
The explaining computers is a tutorial that explains how to bring back the old desktop icons in Windows 11.
Frequently Asked Questions
How do I restore my old desktop icons?
In order to restore your old desktop icons, you will need to delete the current icons and then add them back in. To do this, right-click on the icon that you want to remove and select Delete, then repeat for each icon that you wish to remove. After you have removed all of the icons, go into your Desktop folder and copy the contents of a previous desktop folder in order to replace it with a new one.
Will Windows 11 have desktop icons?
Yes. Windows 11 will have desktop icons.
How do I restore Windows default icons?
Windows 10, 8, 7
Related Tags
- windows 11 icons pack download
- windows 11 desktop icons not showing
- windows 11 show desktop button
- show desktop icons windows 10
- how to get to desktop without minimizing