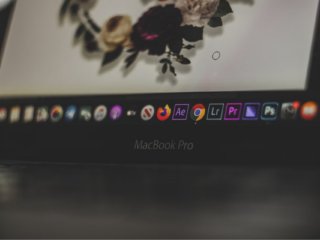With the introduction of new devices, OS updates and network configurations change over time. It can be difficult to keep up with these changes; this is where I come in! My goal was simple: restore iPhone settings back to factory defaults for all Apple devices so that you don’t have to worry about configuring your device again if it gets lost or stolen.
The “reset network settings” is a feature that allows users to restore the network configurations on their iPhone. This can be done by going into the Settings app and then selecting General -> Reset Network Settings. Read more in detail here: what does resetting network settings do.
Many of the iPhone’s features and functions, such as sending emails and checking the weather, need an internet connection. Though your iPhone doesn’t connect to the internet, even if it seems to be utilizing Wi-Fi or mobile data, you may need to modify the network settings.
Is your iPhone showing an internet connection but no data is flowing? Your iPhone’s network settings govern how it connects to Wi-Fi and mobile networks. In certain cases, you may need to re-configure the iPhone’s network settings, but there are other options as well.
What Happens When Your Network Configuration Is Restored?
All browser and network-related data on your device is wiped when you restore the network configuration, and the Wi-Fi and mobile network configurations are reset to their original settings.
This includes Wi-Fi network addresses, passwords, Bluetooth devices you’ve previously connected to, mobile network options, and VPN setups. After a factory restore on an iPhone, you must manually restore Wi-Fi and Virtual Private Network settings.
A network configuration refresh, unlike a factory reset, which erases your files and personal information, merely restores the network settings. This is commonly done as part of the iPhone trade-in procedure. After a network settings restoration, your files and media, as well as your web browser history and mobile carrier information, are all protected.
If you’re having network problems, try these workarounds first before resetting your iPhone’s network options. These remedies may be the answer if you don’t appear to have enough time or patience to restart your networks.
Before reinstalling your network setup, try troubleshooting.
You may activate Flight Mode and then deactivate it.
You may switch off Flight Mode once it has been active for a minute.
- Configurations may be chosen. By tapping the Flight Mode toggle, you may engage Flight Mode. After a few minutes, press the slider again to turn it off.
The toggle is lighted green when Flight Mode is enabled.
- As an alternative, you may scroll down from the top-right corner of your screen. By tapping the Flight Mode icon, you may activate Flight Mode. Tap the symbol once again to turn it off.
The emblem glows orange when Flight Mode is active.
Switch the iPhone off and on again to restart it.
If Flight Mode doesn’t work after a few tries, consider rebooting your iPhone as a final option.
- Holding the Power key or the Power tab and a volume tab together until the power off slider appears.
- To turn off the power, move the power-off toggle to the right.
- Pressing and holding a key on your iPhone until the Apple symbol appears.
Reconnect to your Wi-Fi network after forgetting about it.
If you still can’t connect, disconnect and reconnect to your Wi-Fi network.
- To access the network’s configurations page, go to Configurations and then Wi-Fi. Under Wi-Fi, you’ll see the name of the network to which your device is connected, as well as an on/off toggle towards the top of the screen.
- In the circle next to the current network name, tap the ‘I’.
- On the iPhone, you may see Wi-Fi choices. After you’ve clicked ‘Forget This Network,’ click it again to double-check.
- On the Wi-Fi settings screen, click – When you forget a network, your iPhone disconnects from the active network and returns you to the list of available wireless networks.
- To join a network, click the network address, type the password, then click the “Join” button.
- Before moving on, double-check that all of your links are functioning properly.
Don’t give up too soon.
Try restarting your network configuration if the issue continues.
Use the Restore button to start anew.
- Navigate to your mobile device’s Configurations menu. Take a peek at the General section.
- Continue scrolling until you reach the bottom of the list.
- From the drop-down option, choose Restore Network Configurations. Then, to be sure, press Restore Network Configurations one again.
After some time has passed, the iPhone will restart and its network settings will be restored. When you’re able to use your phone again, enter your passcode. In most cases, your phone should automatically reconnect to your wireless provider. If your iPhone still does not connect automatically after doing this, contact Apple or your mobile network provider.
Wi-Fi networks must also be reconnected. Go to Configurations > Wi-Fi and type in the network address to join a Wi-Fi network. Once you’ve supplied your network password, if one is necessary, tap ‘Join.’
If you use a VPN, acquire and follow the instructions for adjusting the VPN’s software and settings on your phone offered by your VPN provider.
Watch This Video-
The “network settings iphone” is an iOS device that has lost its network settings. This can happen if the iPhone is reset and doesn’t have a backup of its previous configuration. The following are steps to restore network configurations on iPhone:
1) Connect your iPhone to iTunes, then click Restore from Backup in iTunes.
2) Select the most recent backup for your device, which will be found in the list of backups.
3) Wait for the process to complete, then disconnect your iPhone from iTunes and go into Settings -> General -> Reset -> Network Settings -> Apply.
Frequently Asked Questions
How do I get my network settings back?
A: To get your network settings back, you will have to change them through the router.
Will I lose anything if I reset network settings on iPhone?
A: Resetting network settings on your iPhone will reset all of the saved information in it, so you wont lose anything.
What happens after resetting network settings on iPhone?
A: After you reset the network on your iPhone, it will return to factory settings and all of your data is gone. The devices installed apps and any applications that have been downloaded from other sources are also removed with this process.
Related Tags
- what does resetting network settings do on iphone
- reset network settings windows 10
- reset network settings android
- reset all settings iphone
- reset network settings samsung