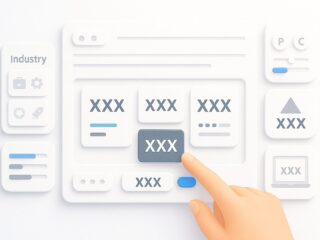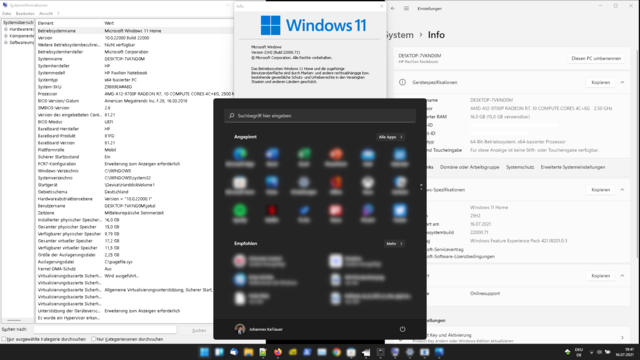
It’s a common problem, especially if you’re not working from home or close to your company’s office. We’ll show how to fix it and also share our tips for getting the most out of VPNs on Windows 11.
The “windows 11 always on vpn not working” is a problem that has been present for a while. Here’s how to fix it.
authored by Matthew Adams
Expert in Windows and Software
Matthew is a freelance writer who has written a number of articles on different technology-related themes. His major interest is the Windows operating system and all that surrounds it. He is enthralled by… Read more
- VPN not functioning difficulties in Windows 11 might be caused by firewall restrictions, obsolete cached DNS data, or software incompatibility.
- Reinstalling network adapter devices, according to some users, makes a difference.
- Turning off firewalls may potentially be a viable solution to this vexing issue.
BY CLICKING ON THE DOWNLOAD FILE, YOU CAN INSTALL XINSTALL.
We propose Restoro PC Repair Tool to address a variety of PC issues: This program will fix common computer faults, protect you against file loss, viruses, and hardware failure, and optimize your PC to run at its best. In three simple actions, you can immediately fix PC problems and eradicate viruses:
- Download the Restoro PC Repair Tool, which includes patent-pending technologies (patent available here).
- To detect Windows faults that may be causing PC difficulties, click Start Scan.
- To correct problems that are hurting your computer’s security and performance, click Repair All.
- This month, 0 readers have downloaded Restoro.
Windows 11 is being upgraded by a growing number of people. Some people have complained to us about being unable to connect to their VPNs after upgrading to Microsoft’s newest desktop platform.
They’ve also reported troubles with NordVPN, Kaspersky, and other VPN providers, as well as Windows 11 Always on VPN not functioning.
When VPNs fail, users’ PCs are unable to connect to them. If your VPN isn’t functioning with Windows 11, the remedies listed below may be of assistance.
In Windows 11, how can I manually install and connect to VPNs?
When VPN applications on Windows 11 don’t operate as expected, you may try manually connecting to a VPN provider using Settings. In order to do so, go to Settings and create a VPN connection. This is how you create a VPN manually on Windows 11:
- To access the pinned Settings app, press the Start button.
- Then, on the left side of Settings, pick the Network and Internet option.
- Select the VPN option from the drop-down menu.
- Select the Add VPN option.
- Fill in all of the essential information in the VPN connection window.
- Save it by using the Save button.
- After that, under the Add VPN button, you may choose a Connect option for your VPN provider.
What can I do if the VPN in Windows 11 isn’t working?
1. Install the Windows 11 update
- From the Start menu, choose Settings.
- On the left side of Settings, choose the Windows Update tab.
- Select the option to check for updates.
- Then, if any Windows 11 patch updates are available, download and install them.
2. WAN miniport network adapters must be reinstalled.
- To begin, right-click the Start taskbar button and pick Device Manager from the drop-down menu.
- To expand the Network adapters category, double-click it.
- Select Uninstall device from the right-click menu for WAN Miniport (IP).
- On the confirmation screen, choose Uninstall.
- For the WAN Miniport (PPTP) and WAN Miniport (IPv6) devices, repeat the previous two procedures.
- After that, go to the Action menu. To reinstall the adapters, choose the Scan for hardware changes option.
- On the Start menu, choose Power and Restart.
3. Clear the DNS cache
- On the taskbar, click the magnifying glass icon.
- Enter the cmd keyword in the search box to locate the Command Prompt.
- Then choose the Run as administrator option on the Command Prompt.
- Enter the following instructions one by one, hitting Enter after each: ipconfig /flushdns ipconfig /release netsh int ip reset ipconfig /renew reset winsock netsh
- The Command Prompt should now be closed.
- Choose Power, then Restart from the Start menu.
4. Turn off the Internet Protocol Version 6 (IPv6).
- Use the Windows key + S keyboard shortcut to open the search function.
- In the search text box, type network connections.
- To view the window shown below, click View network connections.
- Select Properties by right-clicking your VPN network adapter there.
- Uncheck the Internet Protocol Version 6 checkbox if it is checked.
- To save your changes, click OK.
5. Turn off proxy settings
- Toggle the Settings window open.
- Select the Network and Internet option from the drop-down menu.
- Choose Proxy from the drop-down menu.
- Press the Set up option if Use proxy server is enabled.
- Then choose Use proxy server from the drop-down menu.
- Save it by using the Save button.
6. Disable firewalls
- Use the Windows key + S hotkey to access the search tools.
- In the search tool, type in the term “firewall.”
- Select the search result for Windows Defender Firewall.
- Then, on the left side of the Control Panel, choose the Turn Windows Defender Firewall on or off navigation option.
- Select the radio buttons to turn off Windows Defender Firewall.
- To apply the changes and close the window, click OK.
Disable any third-party antivirus or firewall software you’ve installed using the context menu. To deactivate your antivirus program, right-click its system tray icon to reveal its context menu, which will most likely contain a disable option. Before connecting to a VPN server, deactivate your antivirus software for a few hours.
Change the settings for your VPN program in Windows Defender Firewall if this resolves the problem. To do so, choose Allow a program to pass across the firewall.
Make sure your VPN software’s Public and Private checkboxes are ticked. The firewall may then be turned back on.
7. Create a UDP exception.
- Press the Windows and R keyboard keys at the same time to bring up the Run accessory.
- Click OK after entering the following text in the Run’s Open box: regedit
- Then, in the Registry Editor window, open this key: HKEY LOCAL MACHINESYSTEMCurrentControlSetServicesPolicyAgent
- Next, right-click the PolicyAgent key and choose New, then DWORD from the context menu (32-bit).
- For the DWORD’s title, use AssumeUDPEncapsulationContextOnSendRule.
- Double-click the newly created AssumeUDPEncapsulationContextOnSendRule DWORD.
- Replace the current value with 2 in the Value data field.
- Then, to confirm, hit the OK button.
8. Uninstall and reinstall your VPN software
- Press the Windows and X keys at the same moment, then choose Run from the pop-up menu.
- Then enter and hit Enter the following Run command: appwiz.cpl
- In the program list, find and choose your VPN software.
- To uninstall the VPN program, choose Uninstall and any confirmation choices.
- After you’ve deleted the VPN program, restart Windows 11.
- Then, on a browser, go to the download page for your VPN program. There, you may choose to download the most recent version.
- Use the setup procedure to reinstall the VPN software.
You may also use third-party uninstaller apps to remove VPN software. IOBit Uninstaller is a solid freeware alternative for both uninstalling and erasing any leftover files or registry entries left by your VPN program.
9. Reset your Windows 11 computer
NOTE
After resetting Windows 11, you’ll need to reinstall your VPN software as well as any other programs that didn’t come preloaded on your desktop or laptop. As a result, resetting the platform is recommended as a last option.
- By hitting the Windows and I keys at the same time, you may access Settings.
- On the System tab, choose the Recovery navigation option.
- To use the Reset this PC utility, use the Reset PC button.
- Select I’m going to keep my files under the Reset this PC window.
- Next, decide whether you want to download from the cloud or reinstall locally.
- To confirm, choose the Next option and then click Reset.
What are the best Windows 11 VPN options?
We propose a number of VPN software programs that are completely compatible with Windows 11. More information on those VPNs can be found in our guide to the three best VPN choices that are completely compatible with Windows 11.
However, before pursuing other choices, try the remedies listed above to repair your present VPN not functioning in Windows 11. Some of the suggested fixes have been proven by users to solve VPNs that were not functioning on Windows 11.
Also, find out what to do if your VPN fails to connect on your computer. As explained in our tutorial, you should update your protocol and refresh your DNS, but they aren’t the only recommendations.
There may be more solutions to repair VPNs that aren’t functioning with Windows 11. Let us know if you found an alternative way to solve your VPN not functioning in Windows 11 in the comments area below. You may also post any queries you have regarding how to repair VPNs with Windows 11 in this thread.
Was this page of assistance to you?
Thank you very much!
There are insufficient details It’s difficult to comprehend Other Speak with a Professional
Start a discussion.
Watch This Video-
The “windows 10 vpn not working after update 2021” is a problem that many Windows users are experiencing. It is important to fix the issue before it gets worse.
Frequently Asked Questions
Why does my Windows VPN not work?
A: This can be caused by a number of reasons. The most common being that your VPN is not configured correctly, or its out of date. Some other possible causes include the application being incompatible with the current version of Windows, and/or the network adapter for your computer does not support VPN connections.
Is NordVPN compatible with Windows 11?
A: NordVPN is compatible with Windows 11. However, it is not compatible on all versions of Windows which makes this a bit more difficult to answer as there are many different varieties of windows operating systems out in the market. The best way to find out if your version of windows will be able to run NordVPN or not can be found by visiting their website and asking that specific question
Cant connect to VPN after Windows Update?
A: If you are still having trouble connecting to your VPN after Windows Updates, please try the following steps.
1) Open Network and Sharing Center -> Right-click on local area connection -> Properties
2) Click Disable Broadcast Options in order to stop sending out your broadcasting information. Your broadcast will now be hidden from other devices that are connected via WiFi or Ethernet as well as any apps that rely on this information.
Related Tags
- windows 10 vpn not working after update
- windows 11 vpn settings
- windows 11 vpn taskbar
- cisco anyconnect windows 11
- windows 11 vpn server